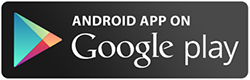How to Setup VistaVPN on Android
Want complete internet freedom on your Android device? Here’s how to install VistaVPN Android app on it to experience unlimited security, entertainment & streaming.
Before you begin, please make sure that:
- You have a working internet connection.
- An Android phone/tablet.
- Own a VistaVPN account (If you do not already own one, you can buy a subscription from here)
If you are looking to setup Vista VPN manually, then please check the below manuals which will help you to setup and start using your VPN account.
All our VPN accounts include a ready to use VistaVPN Application which makes it easier for the clients to start using the VPN without doing any manual installation. It’s very easy to use, just choose the location and the needed server and click connect to become secure and hide your identity.
1- Download and install VistaVPN for Android.
2- Enter username and password
3- Select a country/server
4- Surf Internet safely and anonymously.
App for Android 5.0 and above | Version: 1.0 | Size: About 4MB
Step 01.
Install the app called “OpenVPN for Android” from the Google Play.
Step 02.
Download the Openvpn Config File on your computer. You can download the Openvpn file from “Server List” :
Client Area > My Products & Services > Product Details
Step 03.
Then go to your Downloads folder and copy the .OVPN file to your Android TV.
Step 04.
After opening the OpenVPN connect app press on Option button (3 dots).
Step 05.
Now press on Import.
Step 06.
Choose Import Profile from SD card or where you have stored .ovpn files.
Step 07.
Find the folder where you unzipped the OpenVPN configuration files. Open this folder and select the one of server’s config file you want. Press on Select button.
Step 08.
Type your VistaVPN username and password. Press Connect.
Step 09.
In “Permission request box” press OK.
Step 10.
You are connected. To disconnect just press on Disconnect button.
Step 1:
From the home screen, find the ‘Settings’ app and open it. If you don’t have it on your home screen, you can tap the application drawer at the bottom, search for the ‘Settings’ app to open it.
Step 2:
Once the ‘Settings’ app is open, scroll to the top and tap ‘More’ under the ‘Wireless & networks’ category.
Step 3:
Under the ‘More’ option in settings, tap ‘VPN.’
Step 4:
The VPN settings dialog will appear. You will need to create a new VPN configuration by tapping the (+) symbol in the top right.
Step 5:
Once you tap the (+) symbol, an ‘Edit VPN Profile’ window will pop-up. You will need to fill in the form fields with the following information:
- Choose a name for the VPN that makes sense to you, for example VistaVPN
- Select ‘L2TP/IPSec PSK’ for ‘Type’
- For the ‘Server address’ field, fill in the server IP from Servers List.
- Fill in the IPSec pre-shared key with ‘321inter’ without the quotes
- Tap the ‘SAVE’ in the bottom right
Step 6:
To connect, tap the newly created VPN connection and you will be presented with a login window. Fill in your VistaVPN username and password in the form fields, select the ‘Save account information’ checkbox if you don’t want to type it each time you initiate the connection, and tap ‘CONNECT.’
Step 7:
You should now be connected to the VPN. You can verify your connection by looking for the key icon in your notifications at the top of your device. If you get a connection error, confirm that you entered your username and password correctly.
Step 8:
To disconnect, tap on the connected VPN in your VPN settings.
Step 01.
From the home screen, find the ‘Settings’ app, and open it. If you don’t have it on your home screen, you can tap the application drawer at the bottom, search for the ‘Settings’ app and open it.
Step 02.
Once the ‘Settings’ app is open, scroll to the top and click ‘More’ under the ‘Wireless & networks’ category.
Step 03.
In the ‘More’ settings, tap ‘VPN.’
Step 04.
You will see the VPN settings window; from here you will need to create a new VPN setup by tapping the (+) symbol in the top right.
Step 05.
Once you tap the (+) symbol, an ‘Edit VPN Profile’ dialog will appear. Fill in the form field with the following information:
- Choose a name for the VPN that makes sense to you, for example VistaVPN
- Select ‘PPTP’ for ‘Type’
- For the ‘Server address’ field, fill in the server IP from Servers List.
- Leave ‘PPP encryption (MPPE)’ enabled, and click the ‘SAVE’ button located in the bottom right.
Step 06.
If you click the newly created VPN connection, a login window will popup. Fill in your VistaVPN username and password in the form fields, select the ‘Save account information’ checkbox if you don’t want to type it each time you initiate the connection, and click ‘CONNECT.’
Step 07.
You should now be connected to the VPN. You can verify your connection by looking for the key icon in your notifications at the top of your device. If you get a connection error, confirm that you entered your username and password correctly. If that fails, contact our support team for further assistance, making sure to provide our team with any error or warning messages shown in the status indicator.
Step 08.
To disconnect, tap on the connected VPN in your VPN settings.
Step 01.
Download the Openvpn Config File on your computer. You can download the Openvpn file from “Server List” :
Client Area > My Products & Services > Product Details
Finally you can send .ovpn files to your phone memory.
Step 02.
Now you need to install OpenVPN app from google play store. Once installed please open app.
Step 03.
After opening the OpenVPN connect app press on Option button (3 dots).
Step 04.
Now press on Import.
Step 05.
Choose Import Profile from SD card or where you have stored .ovpn files.
Step 06.
Find the folder where you unzipped the OpenVPN configuration files. Open this folder and select the one of server’s config file you want. Press on Select button.
Step 07.
Type your VistaVPN username and password. Press Connect.
Step 08.
In “Permission request box” press OK.
Step 09.
You are connected. To disconnect just press on Disconnect button.