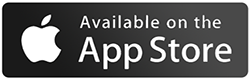How to Setup VistaVPN on iOS
Want complete internet freedom on your iPhone, iPad or iPod device? Here’s how to setup VistaVPN on the iOS devices.
Before you begin, please make sure that:
- You have a working internet connection.
- An iPhone, iPad or iPod
- Own a VistaVPN account (If you do not already own one, you can buy a subscription from here)
If you are looking to setup VistaVPN manually, then please check the below manuals which will help you to setup and start using your VPN account.
All our VPN accounts include a ready to use VistaVPN Application which makes it easier for the clients to start using the VPN without doing any manual installation. It’s very easy to use, just choose the location and the needed server and click connect to become secure and hide your identity.
1- Search “VPNClient” on App Store and install it.
2- Go to setting and enter username and password
3- Select a country/server
4- Surf Internet safely and anonymously.
App for iOS | Version: 1.0 | Size: 3.7 MB
Step 01.
Navigate to your home screen (or whichever page contains the ‘Settings’ app) by closing the current app, pressing the ‘Home’ button near the base of the unit, or by swiping to the ‘Spotlight’ search, and entering ‘Settings’. Launch the ‘Settings’ app with a single tap.
Step 02.
Once the ‘Settings’ app is open navigate to the ‘General’ category and open it with a single tap.
Step 03.
In the ‘General category find the VPN settings and open it with a single tap.
Step 04.
When the ‘VPN’ settings panel opens tap the ‘Add VPN Configuration…’ with a single tap.
Step 05.
Once the ‘Add Configuration’ panel opens tap the ‘Type’ which is defaulted to ‘IKEv2’ and tap ‘L2TP’ to change the protocol. Then fill in a descriptive title of your choice for the new VPN connection. For the ‘Server’ field below, fill in the desired host from from Servers List.
When filling in the ‘Account’ and ‘Password’ fields, keep in mind our authentication system is case-sensitive. Do NOT enable the ‘RSA SecurID’ field between the ‘Account’ and ‘Password’ fields. For the ‘Secret’ field enter ‘321inter’. Confirm that the ‘Send All Traffic’ switch is in the ‘ON’ position. Finally, look for the blue ‘Done’ button in the upper-right corner of the panel and tap to commit your settings.
Step 06.
After saving, you will be brought back to the previous VPN connections page. To test the connection, look for the first item at the top of the category labeled ‘VPN Configurations’. After you have selected your connection, marked with a ‘check’, look for the toggle switch at the top of the frame, tap the toggle to enable a connection. Any error or warning messages will displayed next to ‘Status’. If you can’t seem to get beyond this point, confirm that you’ve entered your username and password correctly.
Step 07.
Once a VPN is saved in your device you can connect by tapping the ‘Settings’ app from your home page. Followed by tapping the ‘VPN’ option toggle near the top of the list. Note this will connect you to the VPN server with the check mark in the ‘VPN’ settings panel under ‘General’ Settings.
Please note that iPhone will disconnect VPN when it is not in use (When you are not surfing the Internet). Also, whenever you change cellular network, iPhone will drop VPN connection and you will need to connect manually again.
Step 01.
Navigate to your home screen (or whichever page contains the ‘Settings’ app) by closing the current app, pressing the ‘Home’ button near the base of the unit, or by swiping to the ‘Spotlight’ search, and entering ‘Settings’. Launch the ‘Settings’ app with a single tap.
Step 02.
Once the ‘Settings’ app is open navigate to the ‘General’ category and open it with a single tap.
Step 03.
In the ‘General category find the VPN settings and open it with a single tap.
Step 04.
When the ‘VPN’ settings panel opens tap the ‘Add VPN Configuration…’ with a single tap.
Step 05.
Once the ‘Add Configuration’ panel opens tap the ‘Type’ which is defaulted to ‘IKEv2’ and tap ‘PPTP’ to change the protocol. Then fill in a descriptive title of your choice for the new VPN connection. For the ‘Server address’ field, fill in the server IP from Servers List.
When filling in the ‘Account’ and ‘Password’ fields, keep in mind our authentication system is case-sensitive. Do NOT enable the ‘RSA SecurID’ field between the ‘Account’ and ‘Password’ fields. Confirm that the ‘Send All Traffic’ switch is in the ‘ON’ position. Finally, look for the blue ‘Done’ button in the upper-right corner of the panel and tap to commit your settings.
Step 06.
After saving, you will be brought back to the previous VPN connections page. To test the connection, look for the first item at the top of the category labeled ‘VPN Configurations’. After you have selected your connection, marked with a ‘check’, look for the toggle switch at the top of the frame, tap the toggle to enable a connection. Any error or warning messages will displayed next to ‘Status’. If you can’t seem to get beyond this point, confirm that you’ve entered your username and password correctly.
Step 07.
Once a VPN is saved in your device you can connect by tapping the ‘Settings’ app from your home page. Followed by tapping the ‘VPN’ option toggle near the top of the list. Note this will connect you to the VPN server with the check mark in the ‘VPN’ settings panel under ‘General’ Settings.
Open Apple App Store from your iPad/iPhone.
Step 02.
Search “openvpn” in Apple App Store and install OpenVPN Connect app.
Step 03.
Download the Openvpn Config File on your computer. You can download the Openvpn file from “Server List” :
Client Area > My Products & Services > Product Details
You can send copy .ovpn files to your iPad/iPhone Via Email or any means that is easy for you.
Step 04.
Open email in iPad/iPhone mail app and open attachment in OpenVPN Connect app.
Step 05.
Import VistaVPN server profile into OpenVPN Connect app.
Step 06.
Enter username/password and switch “Connection” to ON.
Step 07.
Now your device successfully connects to VistaVPN server.